Когда мы следим за какими-либо новыми трендами в интернете, то не обязательно рассматриваем их использование как бизнес, так как не являемся благотворительной организацией, которая раскручивает тренды. Нас интересует только, насколько они могут понравиться публике. В этой связи мы выбираем мобильное направление среди всех трендов.
Как сделать презентацию. 5 советов при работе с PowerPoint
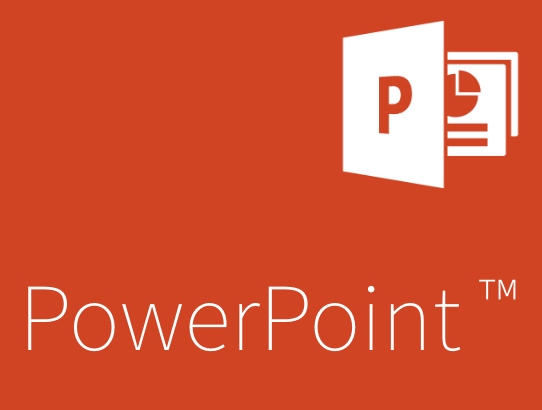
Уже давно не секрет, что человек лучше воспринимает информацию в виде изображений, чем в виде сплошного текста. Поэтому сегодня, чтобы презентовать свою идею или продукт, стоит использовать не только написанную накануне речь, но и визуализацию. То есть, графики, тезисы, картинки, схемы, выкладки, инфографику и т. д. Все это позволит слушателям не просто прослушать информацию, но и глубже вникнуть в нее. Что для этого нужно?
12 сентября 2016
Пригодится многим известная программа, которую каждый найдет в своем пакете Microsoft Office. Мы говорим о PowerPoint. Наверняка в школе вы проходили создание презентаций в этой программе. Но кто использовал ее за пределами класса? И очень зря. Сейчас мы дадим несколько практических советов, как делать презентации в этом приложении.
PowerPoint и его возможности
Первым делом стоит продумать, что вы сами хотите от презентации. О чем она будет, в каком порядке будет подаваться информация. Решите, что вам пригодится – таблицы, графики, списки, картинки. Если вы предварительно составите план и четкое видение итоговой работы, вам будет легче. Помните, что сплошного текста должно быть как можно меньше, тогда информация будет лучше усваиваться. Разбивайте его на перечни, тезисы, подбирайте тематические фото или изображения. Какие составляющие части вашего выступления?
- Структура и содержание речи
- Дизайн слайдов
- Подача информации
И от каждой из этих частей зависит успех. ПО дает вам большие возможности для оригинального и интересного оформления материала. Но для начала он должен быть структурирован. А затем вам предстоит интересно подать свою презентацию слушателям. И если вы плохо справитесь с этой задачей, то красота и стиль оформления могут не сыграть особой роли. А теперь разберем, как делать презентацию в PowerPoint.
Совет 1. Начало и шаблоны
Сперва нужно открыть программу. Затем «Создать слайд», кликнув в правом верхнем углу на панели управления и выбрав его макет. При этом старайтесь на одном слайде не размещать сразу несколько блоков визуальной или текстовой информации, это серьезно затруднит ее восприятие и запоминание.
Также в программе есть шаблоны. Там вы можете подобрать именно тот, который будет уместным в вашем случае. Но для его использования нужно создать новую презентацию и предварительно выбрать шаблон. Для этого перейдите в меню Файл, выберите пункт «Создать» и в появившемся меню шаблонов подберите нужный.
Совет 2. Тема – это важно
Презентация должна быть яркой и запоминающейся. Для этого нужны не только графики и картинки, но и соответствующее цветовое оформление слайдов. И в PowerPoint есть, из чего выбрать. Темы вы найдете во вкладке «Дизайн», в группе «Темы». Чтобы применить ее к слайдам, выделите нужные, а затем, щелкнув на теме правой кнопкой мыши, выберите пункт – «Применить к выделенным слайдам». В теме вы можете изменить цветовую палитру, эффекты или выбрать подходящий стиль фона. Следите, чтобы текст контрастировал с фоном и хорошо читался. Старайтесь держаться одной цветовой палитры, тогда вся презентация будет смотреться однородно. И избегайте слишком пестрого оформления. Идеальное соотношение – использование до 4 цветов в одном слайде. Важно знать не только, как делать презентацию, но и как заинтересовать слушателей.
Совет 3. Шрифты и их разнообразие
Работа с текстом, в частности, со шрифтами, в PowerPoint ничем не отличается от работы в Word. Вы можете выбрать стиль шрифта, его размер, цвет. Помните, что этот инструмент подходит для расстановки смысловых акцентов. Более важную информацию можно выделить крупным шрифтом, тоном, подчеркнуть или выделить жирным, выставить порядок появления слов на экране.
Слайд должен быть читаемым. Идеальным размером для заголовка считается 22-28 размер, для подписей и подзаголовков стоит выбирать 20-24, а остальной текст – в пределах 18-22 размера.
В перечне найдется много необычных и красивых шрифтов, но всегда думайте о том, как это будет читаться. Слушатель должен задумываться над смыслом текста, а не над витиеватостью букв. И не перегружайте один слайд большим количеством слов.
Курсив стоит использовать для второстепенной информации, а для главной – подчеркивание и полужирный шрифт. Не играйте с типами шрифтов в слайдах. Выберите один, это улучшит восприятие. Лучше всего для комфортного чтения подходят Arial, Times New Roman, Calibri, Tahoma, Verdana, Bookman Old Style.
Совет 4. Наглядное пособие
Как мы уже писали, разбавляйте текст зрительной информацией – графиками, таблицами, инфографикой, фотографиями и картинками, схемами. Часть можно найти, кликнув на вкладку «Вставка», а затем перейдя в группу «Иллюстрации». Фото или рисунок можно добавить уже известным сочетанием команд copy/paste.
Размещайте иллюстрации на отдельных слайдах, а не на тех, что уже заняты текстом. Так вы улучшите их восприятие. Не забудьте, что добавляемый рисунок или фото должно быть высокого качества, иначе во время растягивания они могут потерять резкость и испортить все впечатление.
Совет 5. Музыка, спецэффекты и переходы
Кроме визуальной информации презентацию можно снабдить музыкальным сопровождением. Если это уместно в вашем случае. Для этого перейдите по цепочке Вставка – Клипы мультимедиа – Звук. Затем выбирайте «Звук из файла», укажите папку с музыкой и тип музыкальных файлов. Можно установить и порядок воспроизведения: автоматически или по щелчку мыши. Это можно сделать во вкладке «Работа со звуком» - «Параметры звука». Старайтесь не переусердствовать со музыкой и выбирайте ненавязчивую спокойную композицию, которая не будет отвлекать от самой презентации.
Объекты на слайдах можно оживить, добавив эффекты. Тогда фразы, графики или картинки будут эффектно появляться на экране в выбранной вами последовательности. Для этого подойдет цепочка «Анимация» – «Настройка анимации», а затем выбор объекта для того или иного эффекта. В настройках анимации перейдите в «Выбор эффекта». Есть также поле «Изменение эффекта», где можно настроить анимацию: ее скорость, направление, время появления. Но здесь тоже важна умеренность. Иначе внимание слушателей перейдет с сути презентации на движение и сверкание анимации.
Можно разнообразить и смену слайдов. Для этого существуют разные варианты эффектов перехода. Во вкладке «Анимация» выберите слайд и группу «Переход к следующему слайду», там укажите тот или иной тип перехода. Там же можно изменить скорость перехода, а в «Смене слайда» – порядок. То есть, будет слайд сменяться автоматически или по команде. Можно добавить звук: «Анимация» - «Переход к следующему слайду» - «Звук перехода». Для добавления звука, которого в списке нет, стоит выбрать «Другой звук» и указать нужный файл.
Еще несколько советов, как делать слайд презентацию для хорошего восприятия публикой:
- Не добавляйте слишком много звуков
- Выбирайте переход от слайда к слайду по щелчку, это удобно
- Для себя сделайте пометки в речи, когда нужно переключать тот или иной слайд
- На всякий случай сделайте копию речи с пометками для техника, который будет управлять показом презентации
Презентация готова. Просмотреть результат можно, кликнув по кнопке «Показ слайдов» в правом нижнем углу экрана. Если нужно что-то еще изменить, нажмите Esc и внесите корректировки. Затем сохраните готовое. Теперь вы знаете, как делать презентации. Успехов!
Автор: Мария Амурова





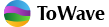 2011-2017 © ToWave.ru (Товейв.ру). Все права защищены.
Размещение материалов данного ресурса на других сайтах возможно только при соблюдении простых условий, изложенных на странице
2011-2017 © ToWave.ru (Товейв.ру). Все права защищены.
Размещение материалов данного ресурса на других сайтах возможно только при соблюдении простых условий, изложенных на странице 
Комментировать